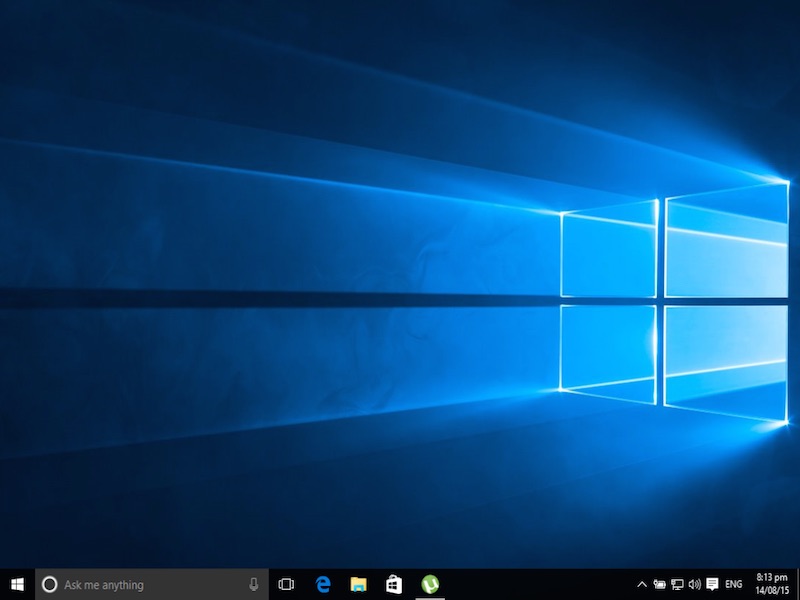
Microsoft has made it mandatory for Windows 10 users to update their computer. The company has set the new operating system to automatically receive new updates by default. Windows 10 Pro users have an option to delay the updates they receive, but if you are on Windows 10 Home, there isn’t much you can do about it.
(Also see: How to Make a Bootable USB Disk for Windows 10)
The company’s move to automatically update all Windows 10 computers has received a lot of flak from users. Not only could it eat a large chunk of data from your limited data plan, we have seen cases where an automatic update has caused issues in users’ computer. Regardless of why you want to delay or block Windows from automatically updating your computer, there are a couple of simple tricks that could do the job for you.
(Also see: How to Disable Automatic App Updates on Windows 10)
If you use Wi-Fi to access the Internet
Interestingly, there is a simple option in Wi-Fi settings, which if enabled, stops your Windows 10 computer from downloading automatic updates. To do that, search for Change Wi-Fi settings in Start Menu or Cortana. Click Advanced Options, and enable the toggle below Set as metered connection.

Once done, Microsoft will stop pushing updates to your Windows 10 computer, as it realises that you’re on a limited plan (works even if you aren’t).
The problem is that if you have a broadband connection and you use an Ethernet cable to connect to the Internet, this trick won’t work. There was another method that used to work in the preview builds, but doesn’t anymore, so just in case you are still on a preview Windows 10 build, you can try it by following the steps mentioned after we tell you another trick.
Disabling select updates
Microsoft has also released a tool that can be used to hide or disable Windows 10 updates selectively. All you need to do it, download it from company’s website, and install it on your computer. Follow the instructions on the website to disable the problematic update.
Using Group Policy Editor
In Windows 10, the option to disable automatic updates is invisible by default. You can tweak a setting in Group Policy Editor to make this option show up and prevent your Windows 10 computer from downloading automatic updates. To open Group Policy Editor, go to Start Menu or Cortana and search for gpedit.msc and press enter. Then follow these steps:(Note: This option is available in the preview builds of Windows 10)
1) Click on Computer Configuration, and select Administrative Templates on the following page.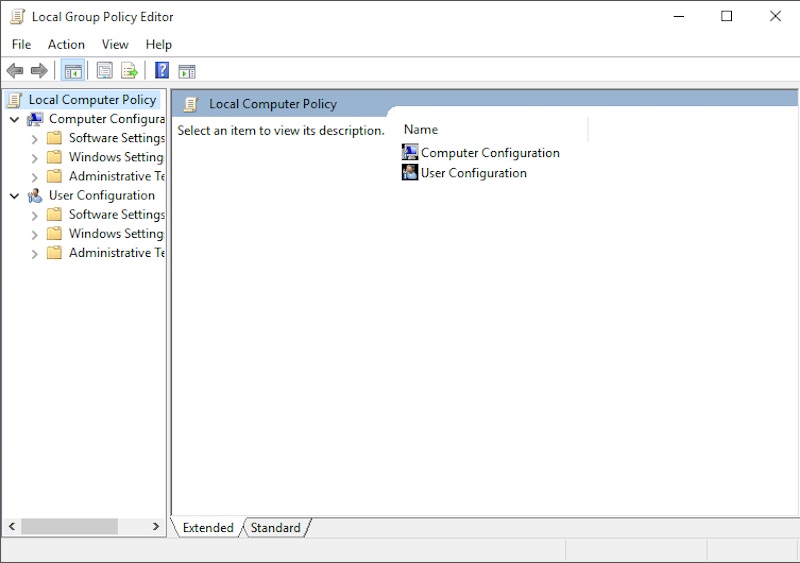
2) Now select All Settings and scroll down the list to find the entry that says Configure Automatic Updates.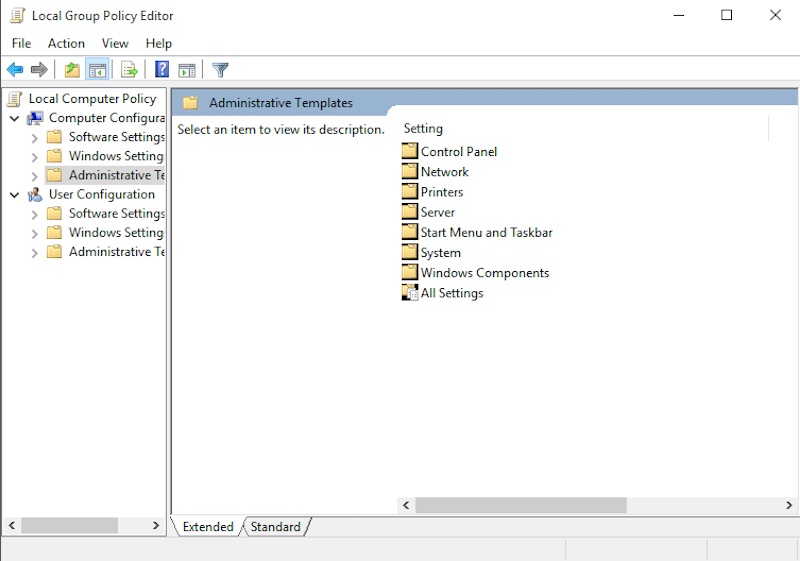
3) Double click on it and select Enabled radio button from the left upper side.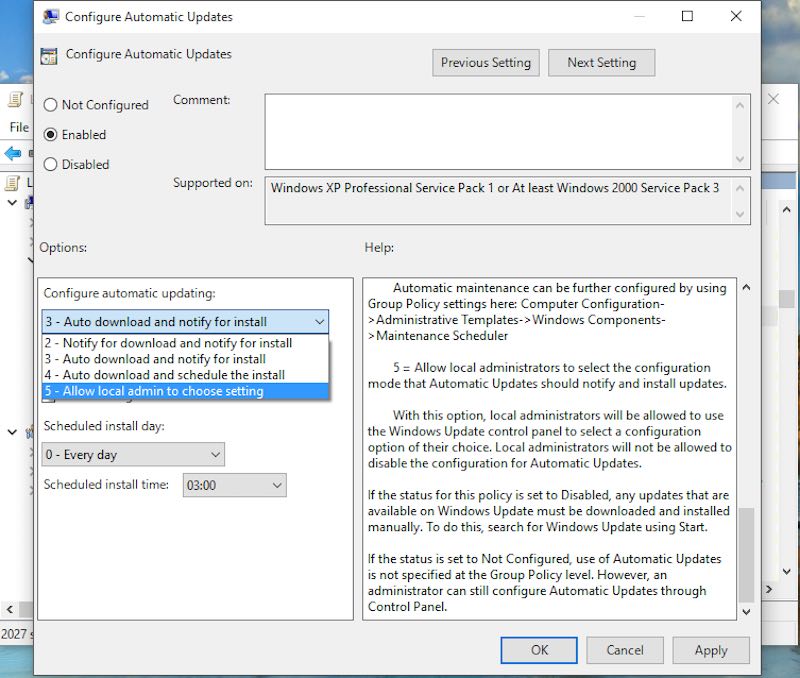
4) Once you have done that, you should be able to edit the Options pane at the bottom. Click the drop bar and select the fifth option that says Allow local admin to choose setting.
Now that the option to disable automatic downloads is available again, you need to go and select it.
1) Go to Control Panel (desktop app), and select System and Security.
2) Under that, click on Windows Update, and select Change settings on the following page. You will now see the option that says Check for updates but let me choose whether to download and install them. Select it and now your computer will check for updates, but never download or install them without your permission.
If you want your Windows 10 computer to not even check for updates, there’s a way for that as well, though we don’t recommend you do this. With that being said, this is the way:1) Go back to Group Policy Editor as mentioned above.
2) Now select All Settings and scroll down the list to find the entry that says Configure Automatic Updates.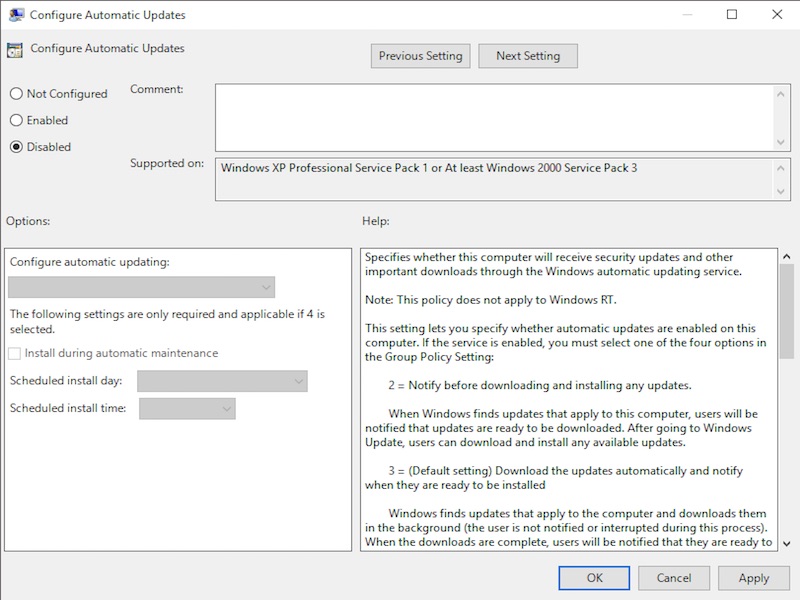
3) Double click on it and select Disabled.
That’s it, now your computer will not even check to see what Windows 10 updates are available.
Did these methods work for you in stopping Windows 10 from downloading updates automatically? Did we miss another trick? Let us know via the comments. Also visit our How To section for more tutorials.
Download the Gadgets 360 app for Android and iOS to stay up to date with the latest tech news, product reviews, and exclusive deals on the popular mobiles.
| M | T | W | T | F | S | S |
|---|---|---|---|---|---|---|
| 1 | 2 | 3 | 4 | 5 | 6 | 7 |
| 8 | 9 | 10 | 11 | 12 | 13 | 14 |
| 15 | 16 | 17 | 18 | 19 | 20 | 21 |
| 22 | 23 | 24 | 25 | 26 | 27 | 28 |
| 29 | 30 | |||||























