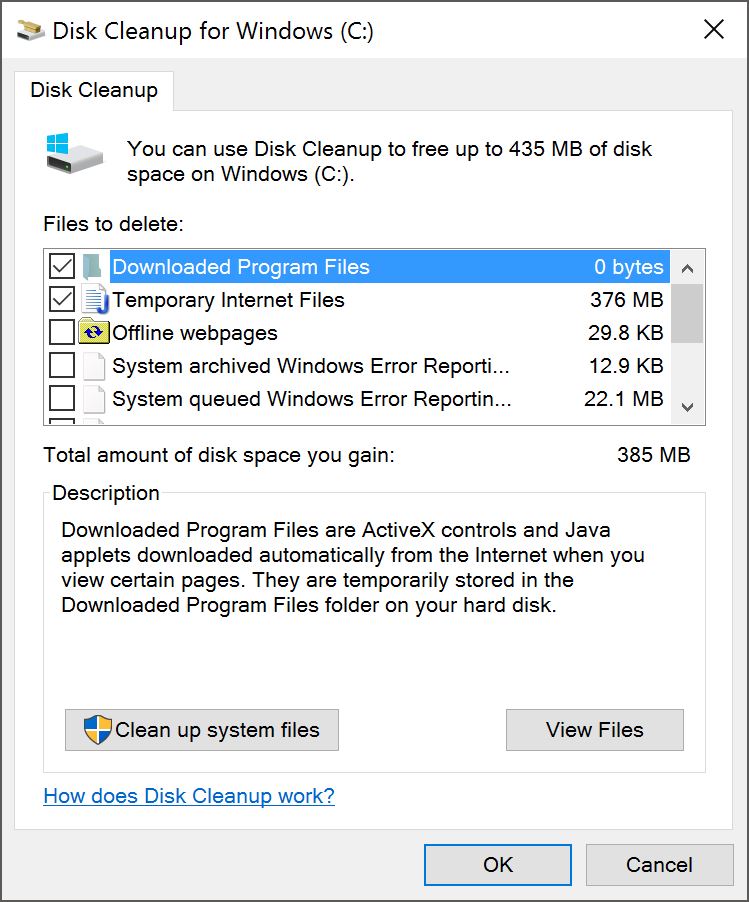Released on July 29, Windows 10 is the newest desktop operating system from Microsoft that is nowrunning on over 110 million devices. It comes with a plethora of useful new features including a revamped Start menu, digital assistant Cortana, and Action Center. Also, in terms of functionality and performance, the new operating system offers substantial improvements. But a number of annoying things Microsoft has set Windows 10 machines to do is just plain absurd. Here are those settings, alongside a simple guide on how to fix them.
1) Stop automatic updates
When Microsoft released Windows 10, it didn’t provide Windows 10 Home users with the ability to pause or skip any updates. Later on Microsoft backtracked a little and gave Home users the ability to stop automatic app updates, but it still doesn’t offer any option to users to pause, or stop Windows updates. There are a couple of workarounds, however. See our step-by-step guide on how to disable Windows 10 automatic updates for more.
2) Stop automatic restart
If you don’t have an issue with the automatic updates that Microsoft is sending in your way, you will perhaps still appreciate if your system didn’t reboot immediately every time it installed an update on your computer. To reschedule automatic reboots, follow the steps:
- Open Start menu and search for advanced update and choose Advanced Windows Update options.
- Under this, select Advanced options and on the top, change the settings to Notify to schedule restart.
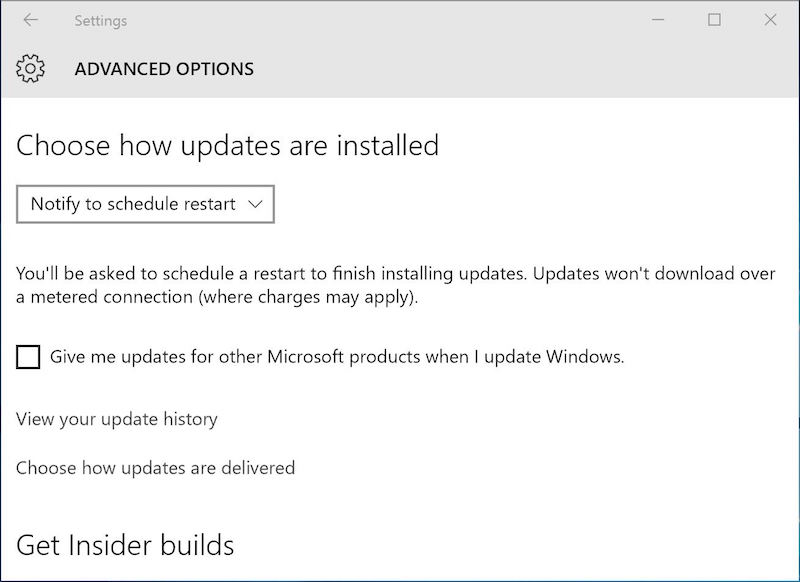
3) Disable Keylogger
By default in Windows 10, Microsoft observes what you’re typing and saying to the machine. It uses this as feedback to make its service better. If you’re too paranoid by this, and are afraid of the potential security implications, there’s a simple way to disable this “keylogging” feature.
- Go to Start menu and open Settings.
- Click on Privacy settings, and choose General option inside it.
- Disable the option that says Send Microsoft info about how I write to help use improve typing and writing in the future
- Once done, find Speech, Inking and Typing menu and select the option that says Stop getting to know me and toggle its setting to off.
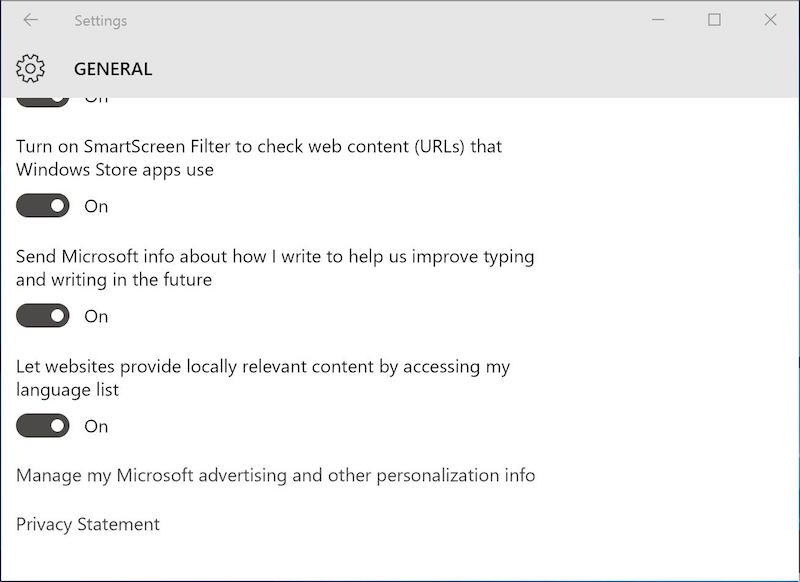
4) Stop Windows 10 from sipping your bandwidth for delivering updates to others
Also by default, Microsoft shares your Internet connection to deliver Windows updates to other users. The company does so in a peer-to-peer (P2P) fashion. The good news is that this can also be stopped. Here’s how you can do it:
- Open Settings and click Update & Security.
- Open Windows Update section to the left and then select Advanced options link from the right.
- Click Choose how updates are delivered, and toggle the switch under it to the off position.
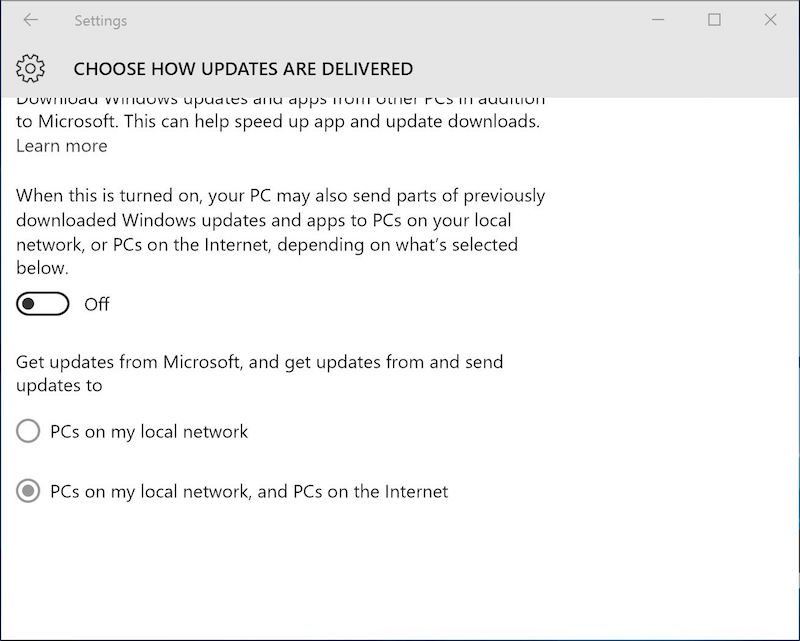
If you wish, you can continue to share updates with other machines on your local network. To do so, leave the toggle to the On position and select the PCs on my local network option.
5) Disable Wi-Fi Sense
Microsoft your network password to your Facebook and Skype friends, and also with your Outlook email contacts. If you don’t want that, it can be easily switched off by following these steps:
- Open Start menu, and search for Wi-Fi settings and select Change Wi-Fi settings option.
- Inside it, click on Manage Wi-Fi settings, and untick the options (Skype contacts etc) listed underFor networks I select, share them with my.
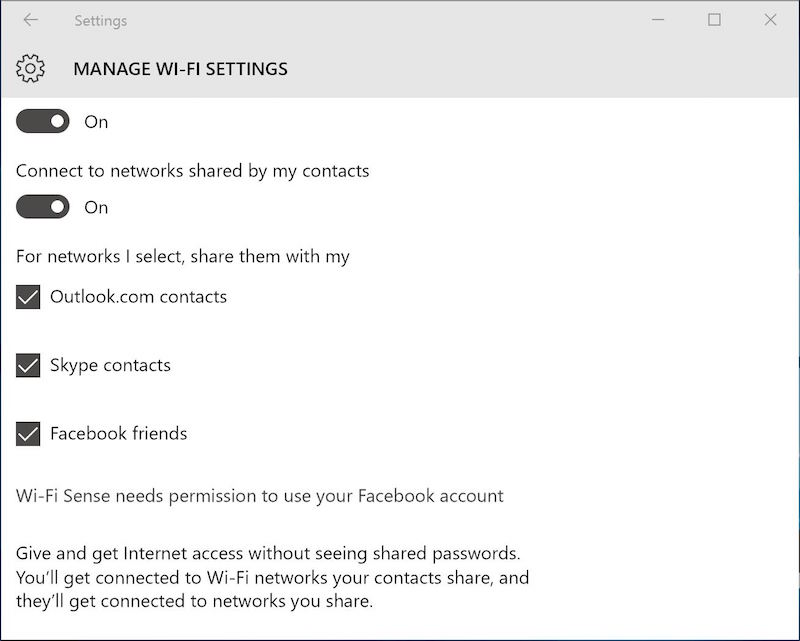
6) Stop (select) notification
Windows 10 comes with Action Center – popularly known as notifications hub – that gleans important updates from all your apps and system to keep you updated with everything that needs your attention. But much like many users, you too are unlikely to find the app notifications elating. To turn it off, follow these steps:
- Fire up Start menu and search for Notifications and actions settings.
- Under the Notifications, find Show app notifications and turn the toggle to off.
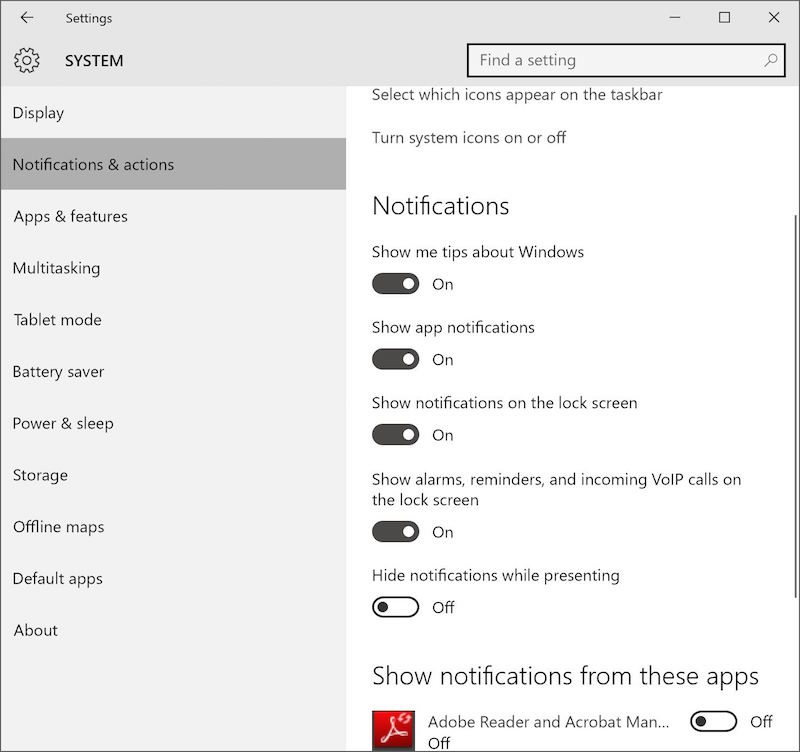
Additionally, if you don’t want notifications from select apps, scrolling below the same settings page will give you such option under “Show notifications from these apps** – switch the toggle to off for all the apps you don’t wish to get notifications from.
7) Delete files to claim free space
If you’ve upgraded your machine from Windows 7 or Windows 8.1 to Windows 10, you might be surprised to find how much space the new operating system is hopping on your computer’s hard drive. It happens because for the first 30 days, Microsoft keeps the Windows files of your old operating system – in case you wanted to switch back. If you’re sure Windows 10 is right for you, you can delete the Windows.old folder from the C drive of your computer to claim about 20GB free space. You can’t simply delete it, however. For getting it off of your computer, you will need another built-in program.
Open Start menu and search for Disk cleanup. Once done, it will ask you to pick the drive you want to scan. Choose the driver where Windows is installed (usually C drive) and let it scan your computer.
Once done, click on Clean up system files on the following page. This will make the application scan your drive once more. Once you’ve got the results, deselect every option except Previous Windows installation(s) (unless you know what you are are doing and want to leave them on) click OK.
Is there any other settings in Windows 10 that you find irritating? Let us know in the comments section below. For more tutorials, visit our How To section.
Download the Gadgets 360 app for Android and iOS to stay up to date with the latest tech news, product reviews, and exclusive deals on the popular mobiles.
| M | T | W | T | F | S | S |
|---|---|---|---|---|---|---|
| 1 | 2 | 3 | 4 | 5 | 6 | |
| 7 | 8 | 9 | 10 | 11 | 12 | 13 |
| 14 | 15 | 16 | 17 | 18 | 19 | 20 |
| 21 | 22 | 23 | 24 | 25 | 26 | 27 |
| 28 | 29 | 30 | 31 | |||