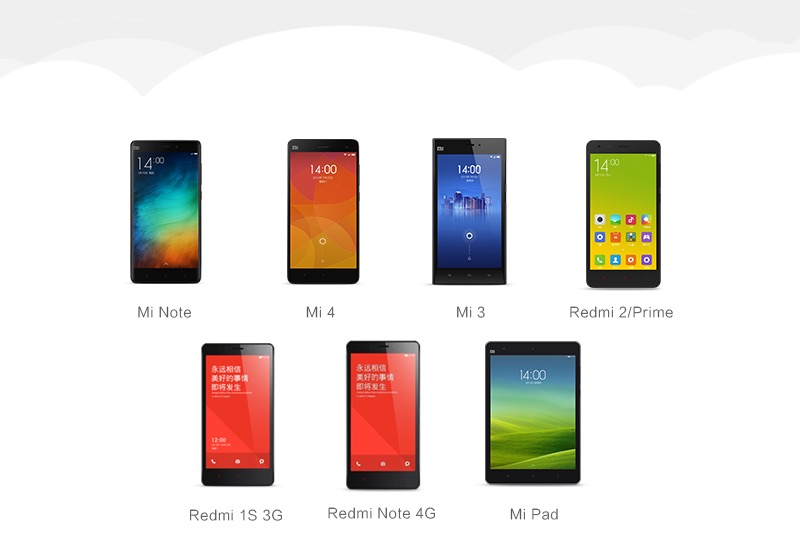
Xiaomi on Tuesday announced that it has made available MIUI 7 global stable builds for a range of devices. The new version of Xiaomi’s mobile OS is available for download from the company’s official forum, and is also being rolled out in the form of an OTA update.
Stable MIUI 7 builds are available for the Xiaomi Mi 3, the Xiaomi Mi 4, the Xiaomi Mi Note, the Xiaomi Redmi 1S, the Xiaomi Redmi 2, Xiaomi Redmi 2 Prime, the Xiaomi Redmi Note, and the Xiaomi Mi Pad. There’s no word on when the Xiaomi Mi 4i will receive the update.
Based on Android Lollipop, MIUI 7 comes with a number of features such as four built-in themes, a daily lock screen that changes its wallpaper everyday, and a new mode that gives a user the option to lock down apps they don’t want their kids to access.
As for improvements, the company claims that MIUI 7 offers up to 30 percent better response time than MIUI 6. Users should also find it light on battery as some tweaks on how the operating system handles the background apps have been introduced.
If you’ve never flashed your device – manually installed the ROM on your handset – you should wait for the OTA update to arrive for your phone. Users can check the Updater app on their MIUI device to see if the OTA update has arrived for them. If it has, users should press Update, and then press Reboot now once the download completes to finish the installation.
Alternatively, you can follow the instructions below to install the latest flavour of Xiaomi’s take on Android for your handset.
What you need to know before updating the device is that there are two builds available for your device: Fastboot, and Recovery. Updating your handset using the recovery build is easier, and furthermore, it doesn’t wipe your existing files and settings. Fastboot requires you to download the Mi PC suite on your computer, and using this method wipes the files and settings on your device.
Users running stable MIUI 5 or MIUI 6 stable builds are recommended to wait for the OTA update, or flash the full ROMs in recovery or using Mi PC suite. If users are running the MIUI 7 China developer build, or the MIUI 7 global beta build, they are recommended to flash the full ROMs after wiping all user data, as they will not receive the update over-the-air.
If you wish to wipe all your settings – preferable only if your device has some issues – you can follow the instructions mentioned below recovery mode.
Below we’ve explained how you can update to MIUI 7 using the Recovery ROM, Mi PC Suite, and Fastboot ROM.
How to update using Recovery mode:
1) Take a backup of all your data. Save all your photos, contacts, downloaded files to your computer or save it to any of your favoured cloud storage service such as Dropbox, OneDrive, Google Drive.
(Also see: How to Back Up Your Android Smartphone)
2) Download the MIUI 7 build corresponding to your smartphone.
- MIUI 7 (Recovery ROM) for Xiaomi Mi 3 (665MB)
- MIUI 7 (Recovery ROM) for Xiaomi Mi 4 (665MB)
- MIUI 7 (Recovery ROM) for Xiaomi Redmi 2 (652MB)
- MIUI 7 (Recovery ROM) for Xiaomi Redmi 2 Prime (652MB)
- MIUI 7 (Recovery ROM) for Xiaomi Redmi Note (692MB)
- MIUI 7 (Recovery ROM) for Xiaomi Redmi 1S (682MB)
- MIUI 7 (Recovery ROM) for Xiaomi Mi Pad (543MB)
- MIUI 7 (Recovery ROM) for Xiaomi Mi Note (711MB)
3) Rename the Recovery ROM you downloaded to update.zip on your computer.
4) Connect your smartphone to the laptop using a data cable, and copy the ROM file downloaded into the root directory of the internal storage of your device. Ensure that you haven’t placed the file in any other folder.
5) Now you have to enter the recovery mode to initiate the installation process. There are two ways to put your phone in the recovery mode:
- Method 1: Launch Updater app on your device, click the … icon at the top-right corner, and selectReboot to Recovery mode to enter.
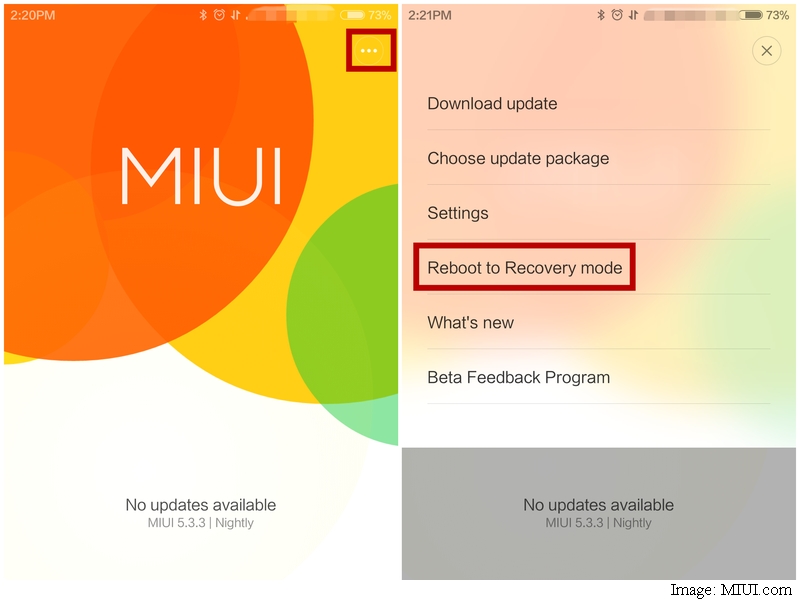
- Method 2: You can also turn off your device and then hold both Volume + button and Power button at the same time to enter Recovery mode.
6) Once in Recovery mode, you can use Volume +/- to select up/down, and Power button to confirm.
7) After entering Recovery mode, choose your preferred language, and select Install update.zip to System One and confirm. Doing this will initiate MIUI 7 installation to your device. Wait until the update is completed, choose Reboot to System One, and then your device should boot to the MIUI 7 version.
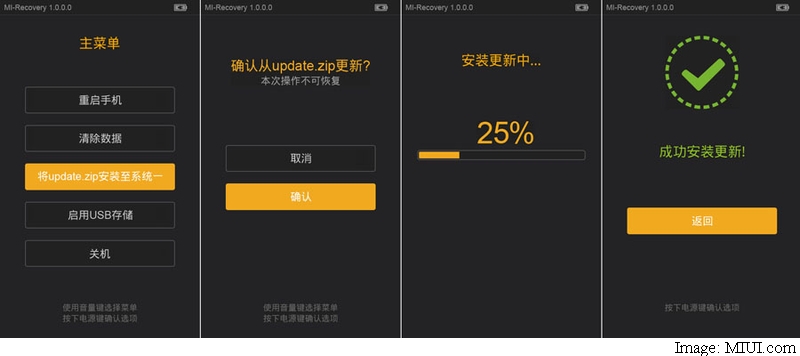
How to update using Mi PC Suite
This method is only meant for users running stable bulds of MIUI 5 or MIUI 6.
1) First, download Mi PC Suite and install it on your computer.
2) Turn off your device, press the Power button and Volume down button at the same time to enter Fastboot mode.
3) Connect your device with the computer with a USB cable.
4) Open Mi PC Suite and let it find your device. Then select Update. If the update is available, clickUpdate now.
How to update using Fastboot mode:
Installing a Fastboot ROM is a little bit more complicated, and you can follow the instructions below.
1) Download the MIUI ROM Flashing Tool from the Xiaomi website.
2) Download the Fastboot ROM for your device from the links below.
- MIUI 7 for Xiaomi Mi 3 – Fastboot ROM
- MIUI 7 for Xiaomi Mi 4 – Fastboot ROM
- MIUI 7 for Xiaomi Redmi 1S – Fastboot ROM
- MIUI 7 for Xiaomi Redmi 2 – Fastboot ROM
- MIUI 7 for Xiaomi Redmi 2 Prime – Fastboot ROM
- MIUI 7 for Xiaomi Redmi Note 4G – Fastboot ROM
- MIUI 7 for Xiaomi Mi Note – Fastboot ROM
- MIUI 7 for Xiaomi Mi Pad – Fastboot ROM
3) Switch off your Xiaomi smartphone. Hit the Volume- key and the power button at the same time to enter Fastboot mode. Now plug in your device to a Windows PC or laptop via the Micro-USB cable.
4) Double-click on the Fastboot ROM file you downloaded to your PC in step 2 to decompress it. Open the folder where this decompressed ROM is saved and copy the folder path.
5) Now decompress the flashing tool you downloaded in step 1. Then double-click on it to install it. After this, open MiFlash.exe and in its address bar, paste the folder path copied in the previous step. Now click the Refresh button and MiFlash will recognise your device.
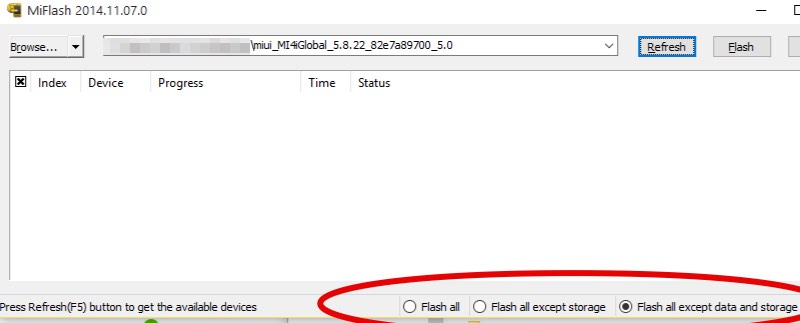
6) There are three options you can choose from at the bottom: Flash all will flash all the files, and wipe all userdata and all files in internal storage. Flash all except storage will flash updated files, wipe user data, but will not delete files in internal storage. Flash all except data and storage will only flash the updated files, and will not wipe user data and files in internal storage. To preserve your user data make sure you select Flash all except data and storage.
7) After this, click Flash button towards top right to flash the ROM to your Xiaomi smartphone.
8) Wait till the progress bar fills up. You will then see a message next to it that reads: “The operation completed successfully”. Your device will automatically reboot and have MIUI 7 installed.
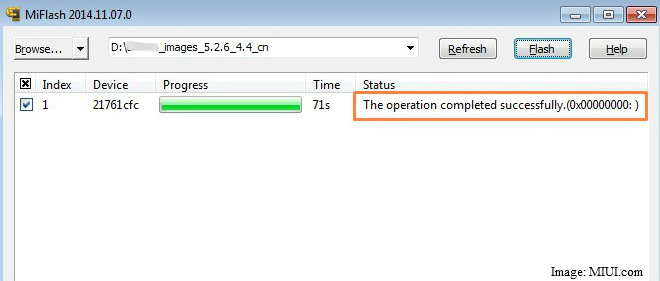
Missed the news? Here’s a list of all phones launched at MWC 2016 on one handy page – or catch our full Mobile World Congress coverage.
[“Source-Gadgets”]
| M | T | W | T | F | S | S |
|---|---|---|---|---|---|---|
| 1 | 2 | 3 | 4 | 5 | 6 | |
| 7 | 8 | 9 | 10 | 11 | 12 | 13 |
| 14 | 15 | 16 | 17 | 18 | 19 | 20 |
| 21 | 22 | 23 | 24 | 25 | 26 | 27 |
| 28 | 29 | 30 | 31 | |||



























